Blu ray is an HD DVD. But many times, people want to view the Blu
ray movies on any other devices. They want to view the Harry Potter
with their PSP in the subway; also they want to enjoy the Blu ray movies
on The New iPad. So they need to Rip Blu ray disc. Blu ray Ripper
is an professional Blu ray to Video Ripper software. It can help people
to rip the favorite Blu ray disc to all the popular SD video and HD
video, it also can help you to extract audio from Blu ray and convert it
to audio formats.
Main functions of Blu ray Ripper
Rip Blu ray to popular video and audio formats such as such as AVI, DV, VOB, FLV, MP4, M4V, MKV, HD AVI, HD ASF, HD H.264/MPEG-4 AVC, HD MKV, MP3, AAC, AC3, AIFF, AMR, AU, FLAC, M4A, MKA, etc.
Rip Blu ray Disc to Apple devices such as iPad, iPad 2, iPhone, iPhone 4, iPhone 4S, iPod, iPod Touch, etc. You also can rip Blu ray to PSP, PS3, Xbox, Wii, Xbox360, Google Phone, etc.
Rip your Blu-ray to hard drive as the popular video and audio formats for you to enjoy anytime, and you can edit it follow your preference.
The other one is DVD Ripper. DVD Ripper is magic DVD software which can help people to rip DVD to all the video and audio formats. So you can enjoy your DVD movies on any popular devices. And it also can be edit as a Video editor. You can set the effect of DVD, trim your video, crop your video, watermark for your video.
The simple guide for how to rip DVD to popular the video formats.
After your download DVD ripper, you need to install and run it on your computer, and then you will see the friendly interface.
Next, you need to click “Load DVD” to load the DVD files, also you can load DVD folders.
Three, you need to set the output formats with the “Profile” button and choose the output format and set the path with the “Destination”.
Finally, click “Convert” to start rip DVD on windows.
So you can enjoy your Blu ray movies and DVD movies with easy. And the all-in-one software is DVD software, with this software, you can rip DVD, convert video, copy DVD, burn DVD and backup Apple devices to hard drive.
Main functions of Blu ray Ripper
Rip Blu ray to popular video and audio formats such as such as AVI, DV, VOB, FLV, MP4, M4V, MKV, HD AVI, HD ASF, HD H.264/MPEG-4 AVC, HD MKV, MP3, AAC, AC3, AIFF, AMR, AU, FLAC, M4A, MKA, etc.
Rip Blu ray Disc to Apple devices such as iPad, iPad 2, iPhone, iPhone 4, iPhone 4S, iPod, iPod Touch, etc. You also can rip Blu ray to PSP, PS3, Xbox, Wii, Xbox360, Google Phone, etc.
Rip your Blu-ray to hard drive as the popular video and audio formats for you to enjoy anytime, and you can edit it follow your preference.
The other one is DVD Ripper. DVD Ripper is magic DVD software which can help people to rip DVD to all the video and audio formats. So you can enjoy your DVD movies on any popular devices. And it also can be edit as a Video editor. You can set the effect of DVD, trim your video, crop your video, watermark for your video.
The simple guide for how to rip DVD to popular the video formats.
After your download DVD ripper, you need to install and run it on your computer, and then you will see the friendly interface.
Next, you need to click “Load DVD” to load the DVD files, also you can load DVD folders.
Three, you need to set the output formats with the “Profile” button and choose the output format and set the path with the “Destination”.
Finally, click “Convert” to start rip DVD on windows.
So you can enjoy your Blu ray movies and DVD movies with easy. And the all-in-one software is DVD software, with this software, you can rip DVD, convert video, copy DVD, burn DVD and backup Apple devices to hard drive.
Posted in Blu Ray Software, DVD Software
Tagged Blu Ray Ripper, dvd ripper, dvd software
Leave a comment
How to rip DVD and convert video
People asked for more and more video, so how conversion from one
video format to another video format has become a key demand of people.
Now I give you a few products to introduce the features and video converter to use!
The first one:
A Best DVD Ripper can rip DVD to all popular video and audio formats, so that it can support almost all popular portable players (PSP, iPod Classic, iPod Touch, iPod Nano, iPhone (3G), iPhone, Zune, Zune 2, Blackberry, Nokia, Creative Zen, Sony Walkman, iRiver PMP, Archos, PS3, Apple TV, Xbox, iPAQ, Pocket PC, Mobile Phone, NDS, etc). And also this best DVD Ripper provides easy and powerful movie edit functions, such as video trimming, video effecting, watermark adding and video cropping…
It has so many features, but how to use it?
Step one: Importing Files
You can load DVD or DVD files by clicking “Load DVD” button.
After importing the files, you can merge the selected contents into one file you can click the “Merge” button.
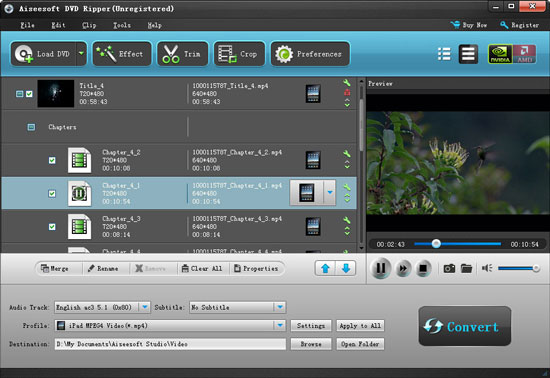
1. Click “Rename” button to name the merge file.
2. Click “Remove” button to delete your selected contents and click to delete all your added contents.
3. Right click the selected file to select “Move Up” or “Move Down” to adjust the sequences for the merged file.
4. Directly drag other added files to the queue of the merge file.
Step two: Setting
Audio Track: Click to select audio track for your movie.
Subtitle: Click to select language of subtile for your movie.
Profile: Select an output format for the selected file.
Apply to all: Check “Apply to all” to apply the current profile to all the files.
Destination: Click “Browse” button to specify a location on your computer to save the converted movie. If you want to open the output folder, you can just click
“Open Folder”.
Click to open the Settings window:
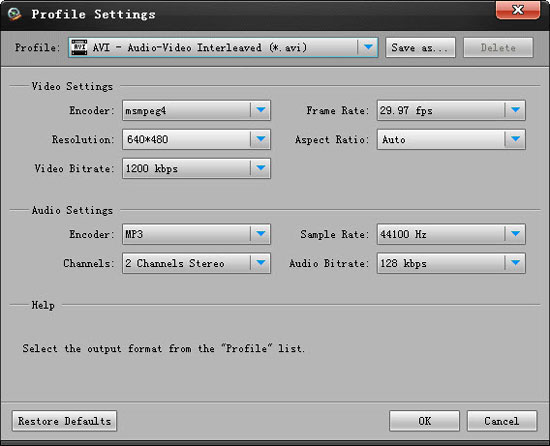
Video Settings: Set video encoding settings by selecting a encoder, a resolution, a frame rate and video bitrate.
Audio Settings: Set audio encoding settings by selecting a encoder, a sample rate, channels and audio bitrate.
Tip 1: For Resolution setting, you can choose the pre-set Resolution from the right drop-down list. You can also directly input your own resolution as the form of
“XXX*XXX”.
Tip 2: You can customize the video and audio encoding settings and save them as your own profile. After you have chosen the encoding options, just click the Save
as button and name your profile, and then the profile will be saved in the User Defined list. You can use the customized profile next time by selecting it from the list.
Click “Preference” button to set the output destination, snapshot folder, image type, after ripping done action, CPU usage and GPU.
Setp three: Converting Files
After finishing all the necessary settings, you can click “Start” button to begin the conversion.
For Mac users the DVD Ripper for Mac will be best for you!
The second one
A Best Video Converter not only can convert video to MP4/MKV/WMV/AVI and other popular formats,
but also can extract audio from video file and convert them to AAC, AC3, AIFF, MP3, M4V, MP2, WAV, WMA, etc. Besides, this best Video Converter is also multifunctional video
editor software comprising functions of Video Joiner, Video Cutter, Video Cropper, and Video Watermarker. You can finish the video conversion with only a little click.
Step one: Importing Files
Click “Add Video” button on the toolbar, then choose video, audio files you want in the dialog that opens. The loaded files will be displayed in the file list.
Step two: Output Settings
1. If you want to change the profile settings, just click the profile of the file to choose the perfect one in the right drop-download list. You can set the different or same
profile for all the added files in the same way while you can set different profile for the same file by adding the file again.
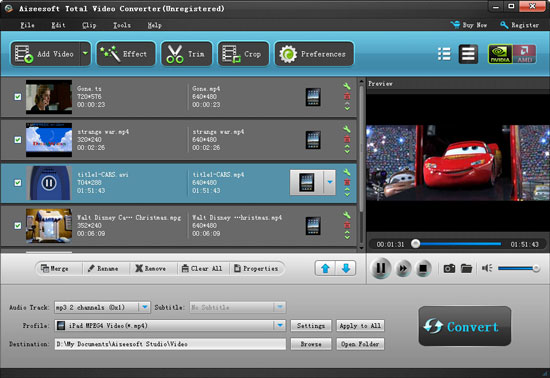
2. You can search for the profile you want quickly by entering the profile keyword in the Keyword textbox of the profile list.
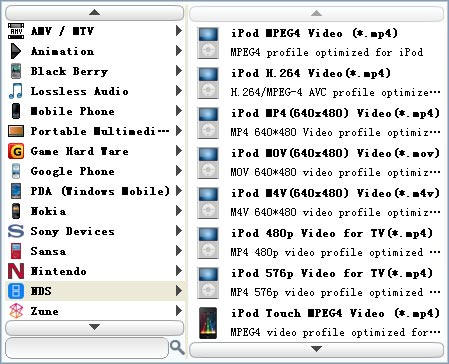
Tips: Click Settings to open the Profile Settings window.
Video Settings: Set video encoding settings by selecting a encoder, a resolution, a frame rate and video bitrate.
Audio Settings: Set audio encoding settings by selecting a encoder, a sample rate, channels and audio bitrate.
Step three: Converting Files
After finishing all the necessary settings, check the files that needed to convert in the file list. you can click “Convert” to begin the conversion. You can check the
progress from the progress bar at the bottom of the main window.
Click “Pause” or “Stop” button to suspend or stop the conversion according to your own need anytime during the conversion.
Click “Background” to hide the program into the taskbar. You can also view the converted length of the current file.
Now I give you a few products to introduce the features and video converter to use!
The first one:
A Best DVD Ripper can rip DVD to all popular video and audio formats, so that it can support almost all popular portable players (PSP, iPod Classic, iPod Touch, iPod Nano, iPhone (3G), iPhone, Zune, Zune 2, Blackberry, Nokia, Creative Zen, Sony Walkman, iRiver PMP, Archos, PS3, Apple TV, Xbox, iPAQ, Pocket PC, Mobile Phone, NDS, etc). And also this best DVD Ripper provides easy and powerful movie edit functions, such as video trimming, video effecting, watermark adding and video cropping…
It has so many features, but how to use it?
Step one: Importing Files
You can load DVD or DVD files by clicking “Load DVD” button.
After importing the files, you can merge the selected contents into one file you can click the “Merge” button.
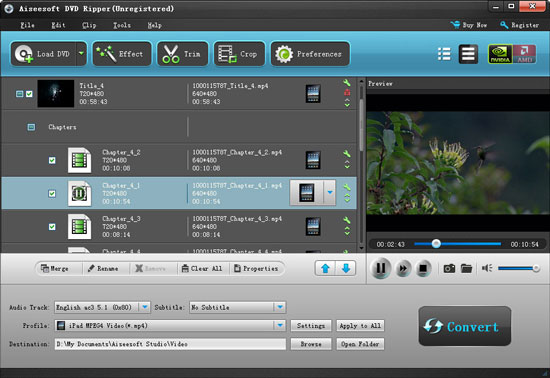
1. Click “Rename” button to name the merge file.
2. Click “Remove” button to delete your selected contents and click to delete all your added contents.
3. Right click the selected file to select “Move Up” or “Move Down” to adjust the sequences for the merged file.
4. Directly drag other added files to the queue of the merge file.
Step two: Setting
Audio Track: Click to select audio track for your movie.
Subtitle: Click to select language of subtile for your movie.
Profile: Select an output format for the selected file.
Apply to all: Check “Apply to all” to apply the current profile to all the files.
Destination: Click “Browse” button to specify a location on your computer to save the converted movie. If you want to open the output folder, you can just click
“Open Folder”.
Click to open the Settings window:
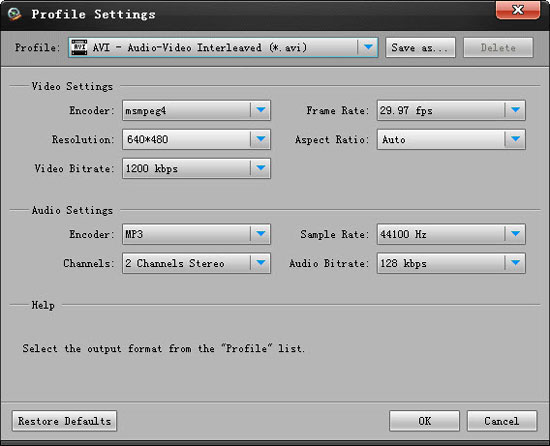
Video Settings: Set video encoding settings by selecting a encoder, a resolution, a frame rate and video bitrate.
Audio Settings: Set audio encoding settings by selecting a encoder, a sample rate, channels and audio bitrate.
Tip 1: For Resolution setting, you can choose the pre-set Resolution from the right drop-down list. You can also directly input your own resolution as the form of
“XXX*XXX”.
Tip 2: You can customize the video and audio encoding settings and save them as your own profile. After you have chosen the encoding options, just click the Save
as button and name your profile, and then the profile will be saved in the User Defined list. You can use the customized profile next time by selecting it from the list.
Click “Preference” button to set the output destination, snapshot folder, image type, after ripping done action, CPU usage and GPU.
Setp three: Converting Files
After finishing all the necessary settings, you can click “Start” button to begin the conversion.
For Mac users the DVD Ripper for Mac will be best for you!
The second one
A Best Video Converter not only can convert video to MP4/MKV/WMV/AVI and other popular formats,
but also can extract audio from video file and convert them to AAC, AC3, AIFF, MP3, M4V, MP2, WAV, WMA, etc. Besides, this best Video Converter is also multifunctional video
editor software comprising functions of Video Joiner, Video Cutter, Video Cropper, and Video Watermarker. You can finish the video conversion with only a little click.
Step one: Importing Files
Click “Add Video” button on the toolbar, then choose video, audio files you want in the dialog that opens. The loaded files will be displayed in the file list.
Step two: Output Settings
1. If you want to change the profile settings, just click the profile of the file to choose the perfect one in the right drop-download list. You can set the different or same
profile for all the added files in the same way while you can set different profile for the same file by adding the file again.
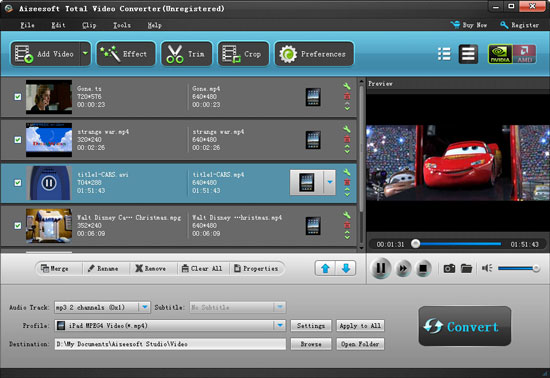
2. You can search for the profile you want quickly by entering the profile keyword in the Keyword textbox of the profile list.
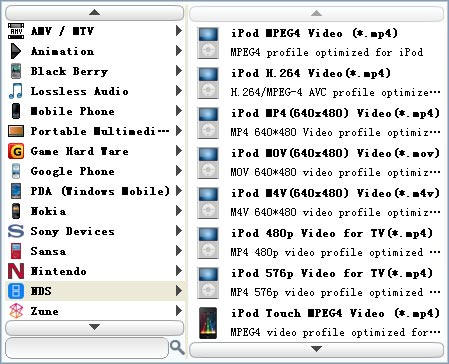
Tips: Click Settings to open the Profile Settings window.
Video Settings: Set video encoding settings by selecting a encoder, a resolution, a frame rate and video bitrate.
Audio Settings: Set audio encoding settings by selecting a encoder, a sample rate, channels and audio bitrate.
Step three: Converting Files
After finishing all the necessary settings, check the files that needed to convert in the file list. you can click “Convert” to begin the conversion. You can check the
progress from the progress bar at the bottom of the main window.
Click “Pause” or “Stop” button to suspend or stop the conversion according to your own need anytime during the conversion.
Click “Background” to hide the program into the taskbar. You can also view the converted length of the current file.
Posted in DVD Software, Video Software
Tagged best dvd ripper, best video converter, dvd ripper for mac
1 Comment
How to transfer DVD movies to iPhone
iPhone is so popular in the world. Using iPhone, people can make
Phone call, view movie, listen music, take message, etc. But if you want
to view your DVD movies with iPhone, I think you cann’t, because iPhone
can not support the VOB formats. So you need to change the formats to
iPhone MP4, M4V formats, and then transfer it to your iPhone. So you
need two steps to finish it. That means you need two products.
iPhone Transfer Reviews recommend you with a two-in-one software which called iPhone Transfer Platinum, which can directly convert your DVD movies to iPhone and transfer it.
And next, I will show you how to convert DVD and transfer it to iPhone.
You need download this iPhone Transfer Platinum, intall and run it on your PC.
Step One: Install and run the software, and connect your iPhone to your computer via USB cable.
Tips: After done, the iPhone icon and its library and playlists will appear in the Device list.

Step Two: Transfer DVD videos to your iPhone.
1. Click button
to add your needed DVD movies from your computer or local folder. When
the video format is not supported by iPhone, there will pop up a window
to instruct you to convert your video.
button
to add your needed DVD movies from your computer or local folder. When
the video format is not supported by iPhone, there will pop up a window
to instruct you to convert your video.

Just click “OK” to convert. The following image is the converting process. It will be finished in a short time.

2. When converting finish, it begins to transfer movies to your iPhone automatically.

So you can easily enjoy your DVD movies on your iPhone. And this iPhone Transfer Platinum support iPad, iPod devices.
If you are Mac user, you can use iPhone Transfer for Mac.
iPhone Transfer Reviews recommend you with a two-in-one software which called iPhone Transfer Platinum, which can directly convert your DVD movies to iPhone and transfer it.
And next, I will show you how to convert DVD and transfer it to iPhone.
You need download this iPhone Transfer Platinum, intall and run it on your PC.
Step One: Install and run the software, and connect your iPhone to your computer via USB cable.
Tips: After done, the iPhone icon and its library and playlists will appear in the Device list.

Step Two: Transfer DVD videos to your iPhone.
1. Click
 button
to add your needed DVD movies from your computer or local folder. When
the video format is not supported by iPhone, there will pop up a window
to instruct you to convert your video.
button
to add your needed DVD movies from your computer or local folder. When
the video format is not supported by iPhone, there will pop up a window
to instruct you to convert your video.
Just click “OK” to convert. The following image is the converting process. It will be finished in a short time.

2. When converting finish, it begins to transfer movies to your iPhone automatically.

So you can easily enjoy your DVD movies on your iPhone. And this iPhone Transfer Platinum support iPad, iPod devices.
If you are Mac user, you can use iPhone Transfer for Mac.
How to convert DVD and video to iPhone, make rintones for iPhone
iPhone is so popular in the world. People use iPhone to view
movie, sing music, make phone call, playing games and so on. You know,
iPhone support the video and audio formats including MPEG-4,
H.264/MPEG-4 AVC, MOV, M4V, AAC, MP3, WAV, AIFF, M4A. So if you are a
VOB movie or a MKV movie, it will not be supported by iPhone player, so
you need to change the format. And today I will deal with the next
problems: Rip DVD to iPhone, convert video to iPhone, make ringtones for
iPhone.
And what you need is just iPhone Software Pack, which contains five products. Free download iPhone Software Pack, install and run it on your PC. And you will see the interface:
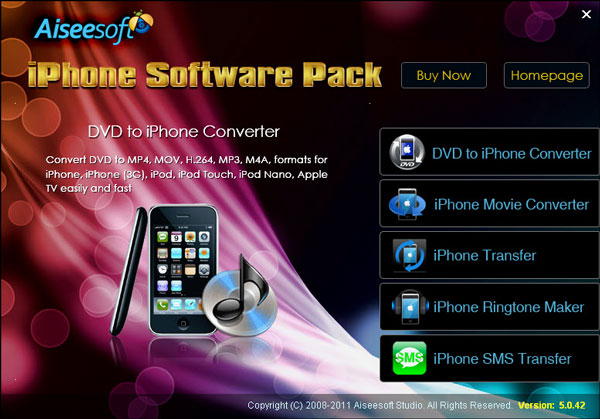
Part One: How to convert DVD to iPhone
Choose DVD to iPhone Converter to enter the DVD to iPhone functions.
Step 1: Load DVD. Click “Load DVD” button to load your favorite DVD movies you want to view it on iPhone.

Step 2: Set output formats and output destination.
You can choose your output profile in the drop-list when you click profile list.
You can also adjust your settings, such as Resolution, Bitrate, so on.
Step 3: Edit Video
You can do “Trim”, “Crop”, “Merge into one file”and other video editing functions to make your video more enjoyable.
Click “Start” to begin you conversion. After few mins you can enjoy your DVD movies on your iPhone.
Part Two:How to convert video to iPhone
Choose iPhone Movie Converter to enter the video to iPhone functions.
Step 1: Add file. Click “Add Video” button to add the video or video folders you want to convert to iPhone.
Step 2: Choose output profile and settings
You can choose your output profile in the drop-list when you click profile list.
You can also adjust your settings, such as Resolution, Bitrate and Encoder and so on.
Step 3: Edit Video
You can do “Trim”, “Crop”, “Merge into one file”and other video editing functions to make your video more enjoyable.
Click “Start” to begin you conversion. After few mins you can enjoy your videos on your iPhone.
Part Three: how to make your own ringtones for iPhone
Choose iPhone Ringtone Maker top enter the ringtone creator function.
Step 1: Click “Add File” or “Load DVD” to import the files (audio or video file) that you want to make ringtone from it.
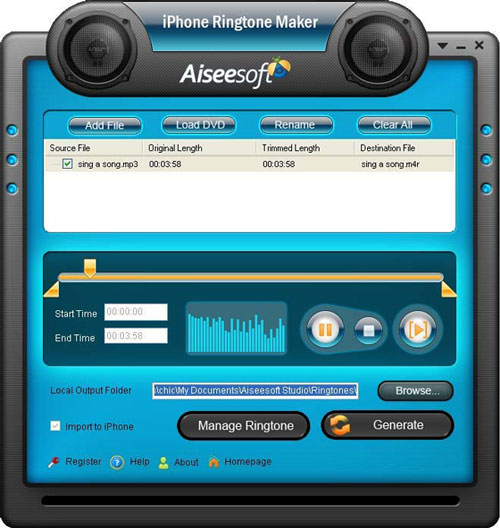
Step 2: Set output folder you need click the “Browse” button and choose the output formats.
Tips:
You can check “Export to iPhone” option to transfer the converted ringtone to your iPhone directly.
Step 4: Make iPhone Ringtone
After all the settings are finished, click “Generate” to begin making your own iPhone ringtone.
Using this iPhone software, you can solve all your problems and enjoy your files with your iPhone anytime and anywhere.
And what you need is just iPhone Software Pack, which contains five products. Free download iPhone Software Pack, install and run it on your PC. And you will see the interface:
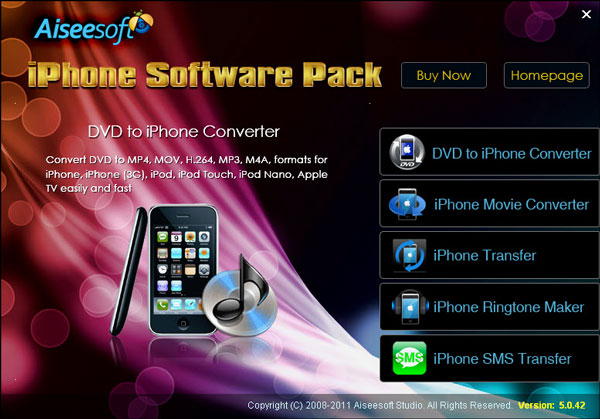
Part One: How to convert DVD to iPhone
Choose DVD to iPhone Converter to enter the DVD to iPhone functions.
Step 1: Load DVD. Click “Load DVD” button to load your favorite DVD movies you want to view it on iPhone.

Step 2: Set output formats and output destination.
You can choose your output profile in the drop-list when you click profile list.
You can also adjust your settings, such as Resolution, Bitrate, so on.
Step 3: Edit Video
You can do “Trim”, “Crop”, “Merge into one file”and other video editing functions to make your video more enjoyable.
Click “Start” to begin you conversion. After few mins you can enjoy your DVD movies on your iPhone.
Part Two:How to convert video to iPhone
Choose iPhone Movie Converter to enter the video to iPhone functions.
Step 1: Add file. Click “Add Video” button to add the video or video folders you want to convert to iPhone.
Step 2: Choose output profile and settings
You can choose your output profile in the drop-list when you click profile list.
You can also adjust your settings, such as Resolution, Bitrate and Encoder and so on.
Step 3: Edit Video
You can do “Trim”, “Crop”, “Merge into one file”and other video editing functions to make your video more enjoyable.
Click “Start” to begin you conversion. After few mins you can enjoy your videos on your iPhone.
Part Three: how to make your own ringtones for iPhone
Choose iPhone Ringtone Maker top enter the ringtone creator function.
Step 1: Click “Add File” or “Load DVD” to import the files (audio or video file) that you want to make ringtone from it.
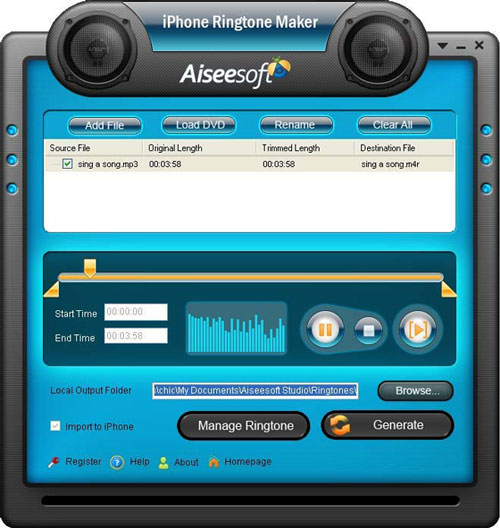
Step 2: Set output folder you need click the “Browse” button and choose the output formats.
Tips:
You can check “Export to iPhone” option to transfer the converted ringtone to your iPhone directly.
Step 4: Make iPhone Ringtone
After all the settings are finished, click “Generate” to begin making your own iPhone ringtone.
Using this iPhone software, you can solve all your problems and enjoy your files with your iPhone anytime and anywhere.
How to transfer iPad Photos to PC
In Market, there are many iTransfer software can help Apple users
to backup iPad/iPod/iPhone music, videos, important data to PC.
Recently, Apple updated IOS and iTunes. Now the IOS is 5, and iTunes is
10.5. But many of the Transfer software can not support IOS 5, so it
will not help people to backup there files well.
iPad Transfer Reviews will show you many iPad Transfer software on Windows and Mac. And on the windows, this website recommend Tipard iPad Transfer Platinum, it will be your best choice for apple fans.
This iPad Transfer support the latest IOS 5 and iTunes 10.5. It can help users to transfer music / movie / Pictures / TV Shows / Podcast / iTunes U / eBooks / Camera Roll / Ringtone / SMS / Contacts / Voice memos / Camera shot files to PC with easy. You also can transfer PC music, videos, photos to iPad with fast speed. It also support transfer files between iDevices. You can convert the DVD and the popular video files to iPad and transfer it to your iPad with this iPad Transfer, so it also a DVD to iPad Converter and Video to iPad Converter.
And next I will show you the basic transfer functions.
Step I: Download the Tipard iPad Transfer software online freely, install and run it, and connect your iPad to your computer. Then an user-friendly interface will pop up as following.

Step II: Transfer photos to PC.
1) Open the “Photo” icon on the left file browser and choose photos you need.

2) Click the button and select the target folder on the shortcut menu. Then a transfer window will pop up automatically.
button and select the target folder on the shortcut menu. Then a transfer window will pop up automatically.

After transferring finish, click “OK” to complete the process of backup.
And if you are a Mac user, iPad Transfer Reviews recommend you with Aiseesoft iPad to Mac Transfer. So you can download it to backup it to your Mac and iTunes.
iPad Transfer Reviews will show you many iPad Transfer software on Windows and Mac. And on the windows, this website recommend Tipard iPad Transfer Platinum, it will be your best choice for apple fans.
This iPad Transfer support the latest IOS 5 and iTunes 10.5. It can help users to transfer music / movie / Pictures / TV Shows / Podcast / iTunes U / eBooks / Camera Roll / Ringtone / SMS / Contacts / Voice memos / Camera shot files to PC with easy. You also can transfer PC music, videos, photos to iPad with fast speed. It also support transfer files between iDevices. You can convert the DVD and the popular video files to iPad and transfer it to your iPad with this iPad Transfer, so it also a DVD to iPad Converter and Video to iPad Converter.
And next I will show you the basic transfer functions.
Step I: Download the Tipard iPad Transfer software online freely, install and run it, and connect your iPad to your computer. Then an user-friendly interface will pop up as following.

Step II: Transfer photos to PC.
1) Open the “Photo” icon on the left file browser and choose photos you need.

2) Click the
 button and select the target folder on the shortcut menu. Then a transfer window will pop up automatically.
button and select the target folder on the shortcut menu. Then a transfer window will pop up automatically.
After transferring finish, click “OK” to complete the process of backup.
And if you are a Mac user, iPad Transfer Reviews recommend you with Aiseesoft iPad to Mac Transfer. So you can download it to backup it to your Mac and iTunes.
Posted in iPad Software
Tagged iPad to Mac Transfer, ipad transfer, iPad Transfer Reviews
Leave a comment
How to rip DVD and convert video to popular media files
Now convert DVD movies and video movies are so easy for people.
With a DVD Ripper and a video converter, you can do all the things. But
now I will recommend you with Total Media Converter ,
which can help users to rip their DVD and convert their favorite videos
to the popular media files with fast speed and high quality.
Media Converter Reviews article introduce you with Total Media Converter. With the best Media Converter, you can convert your DVD and videos to the popular SD video and HD video files. Also, you can extract the audio from video.
With powerful Media Converter, you can adjust the video effect (brightness, saturation, contract, hue and volume), set the play region, trimming any segment of your video, join several videos into a new one or cut one files into several segments, watermark your videos with text and pictures. So powerful functions, it will be your good helper for enjoy any media files.
Now I will show you how to rip DVD and convert video to the popular media files. You need download the trail version of Total Media Converter, and if you are a Mac user, you can use Total Media Converter for Mac .
Install and run it on your PC and you will see the friendly interface:

Step 1: Load DVD/Video
Click “Add File” to load Videos from your computer
Click “Load DVD” to load your DVD from your DVD Drive.
Step 2: Choose Output Info
a. Convert video:
Choose output profile first in the drop-down list and then click “settings” button to adjust the specific settings, such as “resolution”, “encoder”, “bit rate”, “frame rate” and some audio settings such as “audio encoder”, “sample rate” and so on. You can save your profile and settings and give it a name, so you can use it next time easily.

b. Convert DVD
Choose output profile first and then you need to choose your output audio track and subtitle, if you do not want them you can leave them blank. Also like convert video you can adjust the specific output settings, such as “resolution”, “bit rate” and so on.
Save the profile and settings for next use is also available.
Step 3: Edit your video.
Adjust the output effect
You are allowed to adjust the “Brightness”, “Contrast” and “Saturation” of the output video. “Deinterlacing” is also available to improve the quality of the output video. You can choose “apply to all” to save your time.

You also can click “Trim” “Crop” “Watermark” button to perfect your video files.
Step 4: Start to convert.
Click “Convert” button to start convert your DVD and video files. And several minutes later, you will get your video files.
Media Converter Reviews article introduce you with Total Media Converter. With the best Media Converter, you can convert your DVD and videos to the popular SD video and HD video files. Also, you can extract the audio from video.
With powerful Media Converter, you can adjust the video effect (brightness, saturation, contract, hue and volume), set the play region, trimming any segment of your video, join several videos into a new one or cut one files into several segments, watermark your videos with text and pictures. So powerful functions, it will be your good helper for enjoy any media files.
Now I will show you how to rip DVD and convert video to the popular media files. You need download the trail version of Total Media Converter, and if you are a Mac user, you can use Total Media Converter for Mac .
Install and run it on your PC and you will see the friendly interface:

Step 1: Load DVD/Video
Click “Add File” to load Videos from your computer
Click “Load DVD” to load your DVD from your DVD Drive.
Step 2: Choose Output Info
a. Convert video:
Choose output profile first in the drop-down list and then click “settings” button to adjust the specific settings, such as “resolution”, “encoder”, “bit rate”, “frame rate” and some audio settings such as “audio encoder”, “sample rate” and so on. You can save your profile and settings and give it a name, so you can use it next time easily.

b. Convert DVD
Choose output profile first and then you need to choose your output audio track and subtitle, if you do not want them you can leave them blank. Also like convert video you can adjust the specific output settings, such as “resolution”, “bit rate” and so on.
Save the profile and settings for next use is also available.
Step 3: Edit your video.
Adjust the output effect
You are allowed to adjust the “Brightness”, “Contrast” and “Saturation” of the output video. “Deinterlacing” is also available to improve the quality of the output video. You can choose “apply to all” to save your time.

You also can click “Trim” “Crop” “Watermark” button to perfect your video files.
Step 4: Start to convert.
Click “Convert” button to start convert your DVD and video files. And several minutes later, you will get your video files.
How to convert MKV/MPEG/AVI/TS/MTS to iPod video formats
How did you put your love videos to iPod? If you have many
videos, and you want to view it on your iPod, I think you need to worry
about if it will support your videos. If it isn’t, what you will do?
Change your video files to iPod video MP4, MV4 formats? But how can I do
it?
iPod Video Converter is such a software which can help users to convert the popular video files including HD video files to iPod video and audio formats. Use this best software, you can enjoy your video files on Pod MP4/H.264 for iPod, iPod Nano 4, iPod Touch, iPod Touch 2, iPod Classic, iPod shuffle, iPod nano-chromatic, iPhone and iPhone 3G, iPhone 4 and iPhone 4S. And if you are Mac users, you need iPod Video Converter for Mac.
With the powerful functions, you can perfect your video files. You can convert video files and extract audio files. You can set the video effect and audio effect. You can set the play region for 4:3, 16:9 and any other size. You can set the start time and end time for yourself. You can add the text and pictures according your preference.
Guide for how to convert MKV/MPEG/AVI/TS/MTS to iPod video formats?
You need download the trial version of iPod Video Converter, install and run it on your computer.
Step 1: Add files. You can add different files from your local disc after you click “Add Video” button. And you will see the friendly interface next:

Step 2: Set output format and destination Click “Profile” and choose the iPod video formats from the drop-down list.
Set the destination you can click “Browse” button and choose the path as you like.
Step 3: Edit your video files. Click “Effect” to enter the edit functions.
Trim you video, you need choose the “Trim” functions.

You can capture your favorite clips from your movie and convert them separately. You can enter the start time in the Start Time box and click OK, then enter the end time in the Set End Time box and click OK. Or just drag the scissors bars under the preview window when you want to trim, then the time will be shown in the Start Time box and End Time box for your reference.
Step 4: Start to convert. Click “Convert” button to start convert your video files to iPod video formats, and several minutes later, you will get your video files.
And if you want to know more information about iPod Video, you can view this iPod Video Converter Reviews article, and you can choose the best suitable software recording your preference.
iPod Video Converter is such a software which can help users to convert the popular video files including HD video files to iPod video and audio formats. Use this best software, you can enjoy your video files on Pod MP4/H.264 for iPod, iPod Nano 4, iPod Touch, iPod Touch 2, iPod Classic, iPod shuffle, iPod nano-chromatic, iPhone and iPhone 3G, iPhone 4 and iPhone 4S. And if you are Mac users, you need iPod Video Converter for Mac.
With the powerful functions, you can perfect your video files. You can convert video files and extract audio files. You can set the video effect and audio effect. You can set the play region for 4:3, 16:9 and any other size. You can set the start time and end time for yourself. You can add the text and pictures according your preference.
Guide for how to convert MKV/MPEG/AVI/TS/MTS to iPod video formats?
You need download the trial version of iPod Video Converter, install and run it on your computer.
Step 1: Add files. You can add different files from your local disc after you click “Add Video” button. And you will see the friendly interface next:

Step 2: Set output format and destination Click “Profile” and choose the iPod video formats from the drop-down list.
Set the destination you can click “Browse” button and choose the path as you like.
Step 3: Edit your video files. Click “Effect” to enter the edit functions.
Trim you video, you need choose the “Trim” functions.

You can capture your favorite clips from your movie and convert them separately. You can enter the start time in the Start Time box and click OK, then enter the end time in the Set End Time box and click OK. Or just drag the scissors bars under the preview window when you want to trim, then the time will be shown in the Start Time box and End Time box for your reference.
Step 4: Start to convert. Click “Convert” button to start convert your video files to iPod video formats, and several minutes later, you will get your video files.
And if you want to know more information about iPod Video, you can view this iPod Video Converter Reviews article, and you can choose the best suitable software recording your preference.
Posted in iPod Software, Video Software
Tagged ipod video converter, ipod video converter for mac
1 Comment
How to convert DVD to MP4 with best quality
DVD is so popular in the world, and people often view the DVD
movies with DVD Player. But some people can not view it, because the use
iPad, Xbox, PSP and other devices, it will not support DVD, so users
need to change the DVD movie format.
DVD to MP4 Converter is popular software which can help users to convert DVD to MP4, H.264/MPEG-4 AVC (.mp4), MOV, AVI, and convert DVD to HD MP4, HD MOV, HD AVI, etc. It also can extract audio files from DVD. It provides you with powerful editing functions. You can trim video length, crop video frame, merge video clips and watermark video. Even you can adjust video effect. If you are Mac users, you can use DVD to MP4 Converter for Mac.
And next, I will show you how to convert DVD to MP4 video format.
Install and run DVD to MP4 Converter, and you will see the friendly interface in the next:

Step 1: Import DVD
Place the DVD into your DVD drive and click the “Load DVD” button to load DVD.
Step 2: Video settings
Select the output video format you need from the “Profile” drop-down list. Click “Settings” button to set your video and audio parameters.
Step 3: Perfect your videos.
You can set the videos effect, videos play region, videos watermark, videos playing time.
Tips: If you want to trim your videos, you can use the trim functions. You can through the “Start Time” and “End Time” column to set the start time and end time.

Step 4: Start conversion
Click “Start” button to start your conversion and it will be finished in a short while.
So follow these several steps, you will get a perfect video files for you to enjoy on your iPad, iPod, iPhone and other devices anytime and anywhere. And if you want to know more information about DVD to MP4, you can view this DVD to MP4 Converter Reviews.
DVD to MP4 Converter is popular software which can help users to convert DVD to MP4, H.264/MPEG-4 AVC (.mp4), MOV, AVI, and convert DVD to HD MP4, HD MOV, HD AVI, etc. It also can extract audio files from DVD. It provides you with powerful editing functions. You can trim video length, crop video frame, merge video clips and watermark video. Even you can adjust video effect. If you are Mac users, you can use DVD to MP4 Converter for Mac.
And next, I will show you how to convert DVD to MP4 video format.
Install and run DVD to MP4 Converter, and you will see the friendly interface in the next:

Step 1: Import DVD
Place the DVD into your DVD drive and click the “Load DVD” button to load DVD.
Step 2: Video settings
Select the output video format you need from the “Profile” drop-down list. Click “Settings” button to set your video and audio parameters.
Step 3: Perfect your videos.
You can set the videos effect, videos play region, videos watermark, videos playing time.
Tips: If you want to trim your videos, you can use the trim functions. You can through the “Start Time” and “End Time” column to set the start time and end time.

Step 4: Start conversion
Click “Start” button to start your conversion and it will be finished in a short while.
So follow these several steps, you will get a perfect video files for you to enjoy on your iPad, iPod, iPhone and other devices anytime and anywhere. And if you want to know more information about DVD to MP4, you can view this DVD to MP4 Converter Reviews.
How to convert DVD and video to iPad/iPad 2
iPad is so popular in the world, and last year, apple company
recommend users with iPad 2. With the powerful functions, iPad and iPad 2
can enjoy movies, music, e-books, and audio books. But it also has some
problem, if users want to view the DVD movies to iPad or iPad 2, I
can’t. If a want to view MKV videos with my iPad, I can’t. So users need
a converter, which can convert DVDs and videos to iPad video and audio
format.
And I use iPad Converter. iPad Converter is a powerful Converter and Transfer software which can help users to convert DVD to iPad/iPad 2, convert video to iPad/iPad 2, transfer video/music/pictures to iPad/iPad 2.
iPad Converter can help you to perfect you movies for enjoying. You can join multiple videos into a new one, you also can cut one files into several segments as you like. You can set the play region, set the movie effects, add text and pictures watermark.
And next, I will show you how to convert DVD and video to iPad and iPad 2.
Preparation: download iPad Converter, Install and run it on your PC. And you will see the friendly interface.

Part One: How to convert DVD to iPad
Click “DVD to iPad Converter” button to enter the DVD to iPad Converter conversion function.

Step 1: Load DVD. You need click “Load DVD” button to load the DVD you want to convert.
Step 2: Set output format. Choose the iPad as your device and the next drop-down list will appear the output formats which iPad supports.

Step 3: Start to convert. Click “Convert” button to start convert DVD to iPad video format. And you will get your movies several minutes later.
Part Two: How to convert video to iPad
Click “iPad Video Converter” button to enter the iPad Video Converter conversion function.

Step 1: Add files. Click to add video or add folders as you like.
to add video or add folders as you like.
Step 2: Set output formats and destination. Click “Profile” drop-down list and choose iPad video and audio format. Set the path by “Browse” button.
Step 3: Start to convert. You can click button to start convert your videos to iPad.
button to start convert your videos to iPad.
So after you convert your DVD and video files, you can view it anytime and anywhere. And if you want to view it on your iPad and iPad 2, you can use the iPad Transfer functions to transfer it to your iPad and iPad 2.
And I use iPad Converter. iPad Converter is a powerful Converter and Transfer software which can help users to convert DVD to iPad/iPad 2, convert video to iPad/iPad 2, transfer video/music/pictures to iPad/iPad 2.
iPad Converter can help you to perfect you movies for enjoying. You can join multiple videos into a new one, you also can cut one files into several segments as you like. You can set the play region, set the movie effects, add text and pictures watermark.
And next, I will show you how to convert DVD and video to iPad and iPad 2.
Preparation: download iPad Converter, Install and run it on your PC. And you will see the friendly interface.

Part One: How to convert DVD to iPad
Click “DVD to iPad Converter” button to enter the DVD to iPad Converter conversion function.

Step 1: Load DVD. You need click “Load DVD” button to load the DVD you want to convert.
Step 2: Set output format. Choose the iPad as your device and the next drop-down list will appear the output formats which iPad supports.

Step 3: Start to convert. Click “Convert” button to start convert DVD to iPad video format. And you will get your movies several minutes later.
Part Two: How to convert video to iPad
Click “iPad Video Converter” button to enter the iPad Video Converter conversion function.

Step 1: Add files. Click
 to add video or add folders as you like.
to add video or add folders as you like.Step 2: Set output formats and destination. Click “Profile” drop-down list and choose iPad video and audio format. Set the path by “Browse” button.
Step 3: Start to convert. You can click
 button to start convert your videos to iPad.
button to start convert your videos to iPad.So after you convert your DVD and video files, you can view it anytime and anywhere. And if you want to view it on your iPad and iPad 2, you can use the iPad Transfer functions to transfer it to your iPad and iPad 2.
How to rip DVD to AVI/MP4/FLV/MKV/MPEG with best quality?
DVD (Digital Versatile Disc), is an optical disc storage, usually
used to play standard definition television movies, high-quality music
and make high-capacity data storage purposes. DVD and CD look very
similar, and their diameter is 120 mm.
Thus, a DVD can store several G, which makes online transmission very troublesome, so that there is a DVD conversion tool. This conversion more significance is that it can be transformed into some special format. For example, convert it to AVI, 3GP, MP4, FLV, etc. on the Phone, PSP, Apple devices or uploaded to Youtube.
So you need a DVD Ripper tool to help you. I use Aiseesoft DVD Ripper, which is one of the Best DVD Ripper software. With this tool, you can rip your DVD movies to any other popular video and audio formats. So you can enjoy your DVD movies with your Phone, PSP, iPad, iPod, iPhone, Xbox, Zune, etc.
But how to rip DVD to the popular video formats? I tried, it’s easy. And I will show next.
First you need to download the trail DVD Ripper of Windows version, if you are a Mac users, you need a Mac DVD Ripper. Install and run it on your computer.
Step 1: Load DVD.
Click “Load DVD” to load your DVD movie from the target drive. And all the DVD titles and chapters will be listed on the interface.

Step 2: Edit the video effect.
If you are not satisfied with the original DVD movie effect, you can cut off any DVD segment, crop video frame, add watermark, and modify video brightness/saturation/contrast/hue/volume, and so on.

Step 3: Set output format
Click the “Profile” drop-down list to choose the proper output format according to your device.

Step 4: Start to rip
Click “Convert” button to start rest converting task. After the conversion you could transfer the output Motorola video files to the different device for play.
Thus, a DVD can store several G, which makes online transmission very troublesome, so that there is a DVD conversion tool. This conversion more significance is that it can be transformed into some special format. For example, convert it to AVI, 3GP, MP4, FLV, etc. on the Phone, PSP, Apple devices or uploaded to Youtube.
So you need a DVD Ripper tool to help you. I use Aiseesoft DVD Ripper, which is one of the Best DVD Ripper software. With this tool, you can rip your DVD movies to any other popular video and audio formats. So you can enjoy your DVD movies with your Phone, PSP, iPad, iPod, iPhone, Xbox, Zune, etc.
But how to rip DVD to the popular video formats? I tried, it’s easy. And I will show next.
First you need to download the trail DVD Ripper of Windows version, if you are a Mac users, you need a Mac DVD Ripper. Install and run it on your computer.
Step 1: Load DVD.
Click “Load DVD” to load your DVD movie from the target drive. And all the DVD titles and chapters will be listed on the interface.

Step 2: Edit the video effect.
If you are not satisfied with the original DVD movie effect, you can cut off any DVD segment, crop video frame, add watermark, and modify video brightness/saturation/contrast/hue/volume, and so on.

Step 3: Set output format
Click the “Profile” drop-down list to choose the proper output format according to your device.

Step 4: Start to rip
Click “Convert” button to start rest converting task. After the conversion you could transfer the output Motorola video files to the different device for play.


0 komentar:
Posting Komentar